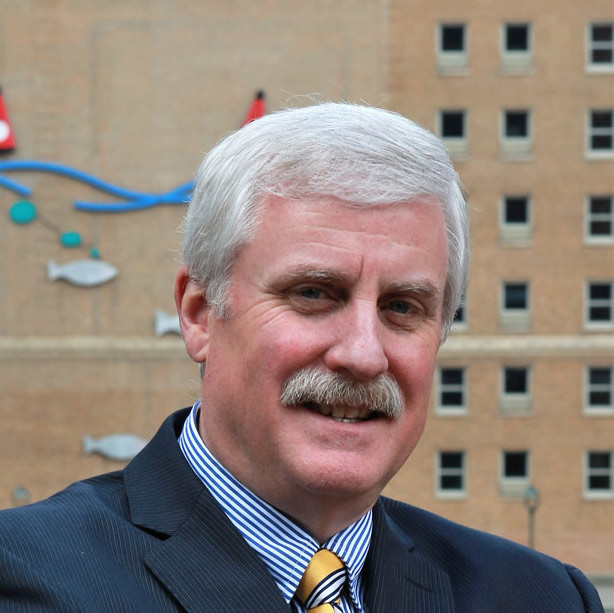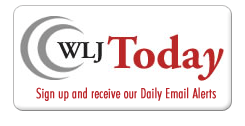Steps to a faster, more reliable PC
By: Jane Pribek//February 9, 2011//

The big holiday is next Monday.
Not Valentine’s Day. I’m talking about National Clean out Your Computer Day, which is probably of greater interest to you if you’re at all like Sheldon on “The Big Bang Theory.”
A few years ago, the Institute for Business Technology designated the second Monday in February as an annual day to love your computer by ensuring it’s working as efficiently as possible. This year, it falls on Feb. 14.
Like changing a car’s oil, computer maintenance is all about protecting your investment, said Sarit Singhal of Superior Support Resources in Brookfield.
It’s not fun, he acknowledged. But at least with computers, as compared to cars, maintenance is getting easier as time passes, because as the operating systems have advanced, more of the required maintenance has been built into the operating systems.
Need more motivation? Remember that regular maintenance can save money by extending your computer’s lifespan. A faster computer means a faster, less frustrated you. Better yet, you don’t have to possess Sheldon’s I.Q. to understand and perform the basics – so if you’re more like Penny (that’s me) than Sheldon, even you can do this.
1) Backup regularly, and set a restore point
The restore point is like a snapshot in time, so that you can undo whatever changes you’ve made since the last time you set the restore point – just in case you get in over your head. To set the restore point, go to Start, All programs, Accessories, System Tools, System Restore, Create a Restore Point.
As for backing up, you do this nightly anyway, right? But again, just in case things go awry, your data will be safe.
2) Monitor your CPU usage
CPU stands for Central Processing Unit, and it’s the portion of your computer that carries out the instructions of a computer program.
One way to do this it to simultaneously press the Ctrl, Alt, and Delete keys, and you’ll see Task Manager. From there, click on Performance, and you should see a graph representing the percentage of your CPU being used.
Customary lawyerly tasks, like word processing or drafting an e-mail, should put you in the six- to 10-percent range, Singhal said. If the percentage is 75-90, however, you might have a virus issue, or maybe you’ve inadvertently installed software that uses excessive system resources. While occasional spikes are normal, you don’t want to be at 100 percent for long, because sooner or later, your system will start freezing up.
3) Manage your memory
A sluggish computer is often a symptom of inadequate memory – perhaps you installed a new program that doesn’t meet the system requirements of your old computer, for example.
Most computers have one to four gigs of RAM, or Random Access Memory. To see how much memory you’re consuming, go to Task Manager and then Performance, and you’ll see a percentage for Physical Memory. Compare the Physical Memory to what’s actually running; if you’re continually at 90 percent or higher, consider purchasing more memory.
Fortunately, that’s an inexpensive method to upgrade, Singhal said. Expect to spend anywhere from $50 to $100, depending on your needs. It’s still cheaper than a new computer. More is not always better. A 32-bit operating system can only address a maximum of 4 gigs of RAM – so don’t be oversold at the big-box store.
Installing memory is simple; just go to YouTube and look for a video on it, Singhal said. But before you proceed, make certain you’ve checked whether the memory should be installed in pairs or (rarely) triples. The easiest way is to call the manufacturer, or look at the memory you’ve already got – just pop it out and check the label.
If you have Windows 7 or Vista, adding memory is even easier with ReadyBoost USB memory, which will set you back anywhere from $20 to $150. Just pop it in, and Windows will ask via prompts if you want to speed up your computer. Click on yes.
4) Manage your hard drive
Run the Drive Cleanup, which is synonymous to taking out the trash, to remove temporary files, the recycle bin, downloaded program files, etc. Go to Start, My Computer, then right-click on the drive you want to clean (most likely C), Properties and Disk Cleanup.
Next, run Scandisk, which checks your hard drive for errors. Go to Start, My Computer, then right-click on the drive you want to check – again it’s probably C. Then choose Properties from the drop-down menu, Tools and Check Now. It will ask if you want to let “Windows Fix Errors Automatically.” Press Start.
Next, defragment. Over time, your files become fragmented because they’re stored in multiple pieces in multiple places on your hard drive. The defragmenter reorganizes those pieces back into continuous files. Go to Start, All Programs, Accessories, System Tools and Disk Defragmenter.
Finally, check your anti-virus program. Microsoft Security Essentials is just one of the many free downloadable options available, which stands out for price and also ease-of-use. Go to Start, then under Programs, look for Microsoft Security Essentials. Click on it, and if you see the big green checkmark, all is well.
Another option is AVG Free, and both are just fine for a solo attorney, according to Singhal. Bigger firms might want to investigate paid alternatives, such as Symantec, Kaspersky and Trend Micro.
5) De-clutter
Most brand-new computers come pre-loaded with “trial ware” – software you might not want, but their makers have struck bargains with computer manufacturers to install them on new machines for marketing purposes. Examples include CD burners, DVD viewers, browsers, or even trial versions of software you do intend upon using, such as Microsoft Office.
In addition, sorry, but the problem here might be you. Browsing the Web can sometimes be like hitting the 80 percent off clearance sales at Target. You’re bombarded with free apps, plug-ins and software, so why not say yes? The result is, your system will resemble your overstuffed closet. Resist temptation whenever possible.
To uninstall, go to Start, Control Panel, Programs, and Uninstall a Program.
But before you start uninstalling willy-nilly, make sure you’re not uninstalling a driver, Singhal cautioned. Google it if you’re unsure whether it’s a driver, versus software or hardware.
Moreover, don’t keep duplicate versions of programs. You might keep an older version of Word, for example, and install a new version, too. The problem with that, he said, is that their DLLs or Dynamic Link Libraries might overwrite each other, making both versions work less effectively. That’s on top of needlessly occupying precious hard drive space.
Finally, look for plug-ins and/or taskbars that might be running in your browser, slowing down your machine and potentially invading your privacy. Uninstall them.
On the Web:
Jane Pribek is a former family law attorney and former editor of Wisconsin Law Journal. Since moving to Nashville, she has been our editor-at-large. She can be reached at [email protected].
Legal News
- Wisconsin joins Feds, dozens of states to hold airlines accountable for bad behavior
- Trump ahead of Biden in new Marquette poll
- Bankruptcy court approves Milwaukee Marriott Downtown ‘business as usual’ motion
- New Crime Gun Intelligence Center to launch in Chicago
- Arrest warrant issued for Minocqua Brewing owner who filed Lawsuit against Town of Minocqua
- Wisconsin Supreme Court justices question how much power Legislature should have
- Milwaukee’s Common Council now has the most African Americans, women and openly LGBTQ members ever
- Office of School Safety Provides Behavioral and Threat Assessment Management Training Ahead of 25th Anniversary of Columbine Shooting
- Wisconsin Supreme Court to hear arguments in Democratic governor’s suit against GOP-led Legislature
- Lawsuit asks Wisconsin Supreme Court to strike down governor’s 400-year veto
- Wisconsin man pleads not guilty to neglect in disappearance of boy
- ACS Selects University of Wisconsin Law School’s Miriam Seifter for 2024 Ruth Bader Ginsburg Scholar Award
WLJ People
- Power 30 Personal Injury Attorneys – Russell Nicolet
- Power 30 Personal Injury Attorneys – Benjamin Nicolet
- Power 30 Personal Injury Attorneys – Dustin T. Woehl
- Power 30 Personal Injury Attorneys – Katherine Metzger
- Power 30 Personal Injury Attorneys – Joseph Ryan
- Power 30 Personal Injury Attorneys – James M. Ryan
- Power 30 Personal Injury Attorneys – Dana Wachs
- Power 30 Personal Injury Attorneys – Mark L. Thomsen
- Power 30 Personal Injury Attorneys – Matthew Lein
- Power 30 Personal Injury Attorneys – Jeffrey A. Pitman
- Power 30 Personal Injury Attorneys – William Pemberton
- Power 30 Personal Injury Attorneys – Howard S. Sicula