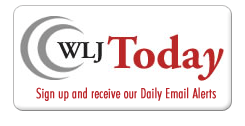Save some computer time: Take a shortcut
By: JESSICA STEPHEN//January 7, 2016//
 Looking for a few shortcuts in programs you use all the time?
Looking for a few shortcuts in programs you use all the time?
You’re not alone.
From desktop-support staff to in-trial technology-support specialists, lawyers are turning more and more to their counterparts in the IT department for guidance on everything from email malfunctions to software tips on e-discovery.
Still, too often, attorneys hesitate before calling in the cavalry and instead spend precious minutes, even hours, looking for ways to make the best use of Outlook or to turn a spreadsheet into a Word list.
Jocelyn Henning said lawyers really shouldn’t be waiting to reach out to the geek squad.
“An attorney isn’t going to know that if you string these words together you’ll get your solution in Google. They know Westlaw and Lexus Nexus. And, sometimes, it’s pretty basic. But it’s only basic to me because that’s how my brain works,” said Henning, a litigation technology-support specialist at the Wisconsin Department of Justice.
For instance?
“Right clicking on anything gives you all kinds of options,” Henning said. “When in doubt, right click.”
So, since time is money, here are a few tips that might save some of both and even boost efficiency. (All tips apply to Microsoft Word, unless otherwise indicated.)
Make pop-ups disappear – quickly
- The Escape (Esc) key is your friend. Instead of using the mouse to hit “Cancel” when an unwanted screen pops up, hit Escape and left click to exit the window
- To advance within a pop-up, hit Enter. Hitting the Enter key will have the same effect as mousing over and left clicking.
Highlight text faster and with better accuracy
- To select letter by letter: Use the Shift key and the Right Arrow key together.
- To select word by word: Hold the Shift key and the Control key. Keep holding. Then use the Right Arrow key to select your text.
- To select a full line: Hold the Shift and End keys at the same time.
- To select to the end of a page: Hold Shift and Page Down (pg dn).
Switch between programs
Move quickly between programs by pressing the Alt and Tab keys together. The combination brings up a list of open programs. Choose which one to go to and, voila, no mouse needed! To go through the list backwards, press Alt, Shift and Tab at the same time.
Shortcuts for frequently-used symbols
Each practice area is different but, whatever the specialty, odds are there are citations, descriptions and even symbols that you turn to time and again.
You could use the Insert Symbols menu. but then you must do it: Every. Single. Time.
Alternatively, you could access them straight from the keyboard using the Control-Shift-S combination.
Here’s what to do:
- Open the Insert tab. Click Symbol (far right side), then choose More Symbols.
- Find and select your symbol. Then, in the Customize Keyboard window, click Shortcut Key.
- If there’s no shortcut or, if you want to change one, choose the key combination you want. (Control-S, for instance. You might actually want to reserve that default shortcut for saving documents, but you see where we’re going.)
- To set the shortcut, click Assign, and then Close.
- To access the shortcut in a document, just use the keystroke combination and the symbol will appear. No troublesome menus required.
How to use the snipping tool
Snipping tool? If you’ve never heard of it, you’re not alone.
Basically, it’s a great way to get a screen shot on your laptop or PC. And it’s particularly helpful when you get those pesky errors messages. You know, the kind that seem to disappear at a glance, leaving you to swear on a stack of statute books that it ever really popped up in the first place.
Anyway, next time you get an error or pop-up message, instead of reaching for your smart phone, try this:
- Go to the Start menu. In the Search Programs and Files bar, type “snipping tool.” (If you don’t see a search bar, click on Accessories.)
- Right click on “Snipping Tool,” and pin it to your Taskbar or Start Menu. Then, when you have a pop-up, click the Snip Tool. Your new best friend will save the image to your clipboard, which you can then email (along with an S.O.S) to the help desk.
Pin to task bar
Speaking of pinning to the task bar… Not sure how to do that? Here’s some help:
- Right click on anything in the Start Menu or the Task Bar (the icon menu, often found at the bottom of the screen).
- Select Pin to Task Bar.
- Breathe a sigh of relief that you’ll never have to Google that again.
Adobe Pro: Save as “other”
So, you’ve got a PDF. Great! Unfortunately, what you really need is the information from that PDF in a word document or a spreadsheet.
If you’ve got Adobe Acrobat Pro, we’ve got your solution:
- Under File, find Save As Other.
- For a Word document, select Microsoft Word. For something in Excel, select spreadsheet.
Adobe Pro: Searchable PDF
If you really want to blow some minds, take your newfound Adobe abilities a step further and make your files searchable and cut-and-paste-able.
Here’s what to do:
- Go to Tools (upper right corner), and select Text Recognition.
- Select In This File, or if you want to search across multiple documents, click In Multiple Files.
- Select PDF Output Style: Searchable Image.
- Then, sit back, wait for Adobe to convert your image to searchable text and watch your world explode. (In a good way!)
Sources: FindLaw, Lawyerist, Wisconsin Department of Justice
Legal News
- Former law enforcement praise state’s response brief in Steven Avery case
- Eric Toney announces re-election bid for Fond du Lac County District Attorney
- Former Wisconsin Democratic Rep. Peter Barca announces new bid for Congress
- Republicans file lawsuit challenging Evers’s partial vetoes to literacy bill
- More human remains believed those of missing woman wash up on Milwaukee Co. beach
- Vice President Harris returning to Wisconsin for third visit this year
- Wisconsin joins Feds, dozens of states to hold airlines accountable for bad behavior
- Trump ahead of Biden in new Marquette poll
- Bankruptcy court approves Milwaukee Marriott Downtown ‘business as usual’ motion
- New Crime Gun Intelligence Center to launch in Chicago
- Arrest warrant proposed for Minocqua Brewing owner who filed Lawsuit against Town of Minocqua
- Wisconsin Supreme Court justices question how much power Legislature should have
WLJ People
- Power 30 Personal Injury Attorneys – Russell Nicolet
- Power 30 Personal Injury Attorneys – Benjamin Nicolet
- Power 30 Personal Injury Attorneys – Dustin T. Woehl
- Power 30 Personal Injury Attorneys – Katherine Metzger
- Power 30 Personal Injury Attorneys – Joseph Ryan
- Power 30 Personal Injury Attorneys – James M. Ryan
- Power 30 Personal Injury Attorneys – Dana Wachs
- Power 30 Personal Injury Attorneys – Mark L. Thomsen
- Power 30 Personal Injury Attorneys – Matthew Lein
- Power 30 Personal Injury Attorneys – Jeffrey A. Pitman
- Power 30 Personal Injury Attorneys – William Pemberton
- Power 30 Personal Injury Attorneys – Howard S. Sicula